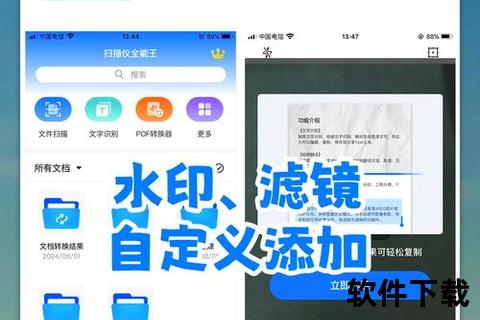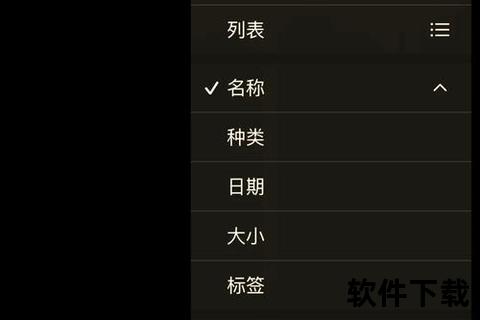扫描文件必须用专业设备?苹果手机或许颠覆你的认知!
你是否遇到过这样的场景:急需扫描一份合同,但手边没有扫描仪;想将纸质笔记转为电子版,却只能对着手机拍出歪斜的照片?多数人认为,专业扫描仪是唯一可靠的选择,但事实上,你的苹果手机可能早已是一台“行走的扫描仪”。
本文将揭秘苹果手机隐藏的扫描“超能力”,通过系统自带功能+第三方应用的组合,让你轻松应对办公、学习、生活等多种场景。无论是合同存档、证件备份,还是手写笔记电子化,只需几步操作,即可实现高效扫描。
1. 苹果自带功能真的够用吗?
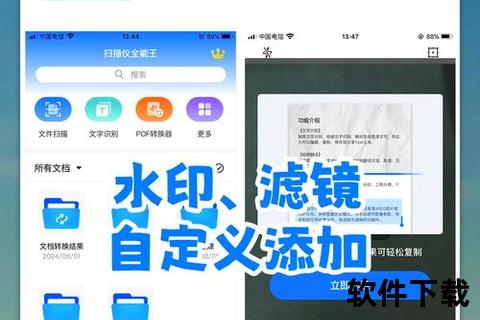
许多人不知道,苹果手机内置的扫描功能已足够应对日常需求。例如,用户小林曾因紧急会议需要扫描一份合同,仅用备忘录功能便完成了从拍摄到PDF生成的全程操作。以下是具体方法:
方法一:备忘录扫描
1. 打开“备忘录”,新建或选择已有笔记。
2. 点击相机图标 → 选择“扫描文稿”。
3. 对准文档,系统自动识别边缘并拍摄(支持手动调整边角)。
4. 保存为PDF,支持添加滤镜(彩色/黑白/灰阶)并直接分享至邮箱或云盘。
方法二:文件App扫描
1. 打开“文件”App → 进入“浏览”页。
2. 点击右上角“...” → 选择“扫描文稿”。
3. 连续拍摄多页 → 调整顺序后一键生成PDF。
案例对比:用户实测显示,系统自带扫描的清晰度与专业扫描仪相差无几,且生成文件体积更小(平均0.2MB/页),方便传输。
2. 第三方应用能带来哪些优势?
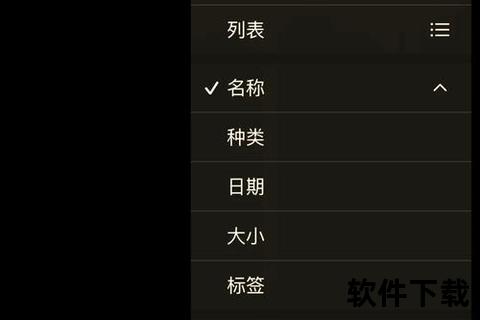
对于复杂需求(如OC字识别、多格式导出),第三方应用可提供更专业的解决方案。例如,自由职业者小王需要将手写笔记转为可编辑文本,通过CamScanner的OCR功能,5分钟内完成了10页笔记的数字化。
推荐应用及功能亮点:
CamScanner(扫描全能王):
OCR识别:支持27种语言,精准提取图片文字。
批量处理:自动校正倾斜、去除阴影,支持多页合并。
Adobe Scan:
智能优化:自动增强对比度,适配打印效果。
Microsoft Office Lens:
场景模式:文档、白板、名片分类扫描,无缝对接Office套件。
数据支持:第三方应用的OCR识别准确率高达95%以上,且导出格式涵盖PDF、Word、Excel等,满足商务场景需求。
3. 如何让扫描效果媲美专业设备?
即便使用手机扫描,细节优化也能大幅提升效果。例如,摄影师张先生通过调整光线和滤镜,将反光严重的发票扫描为高清电子档。
操作技巧:
环境优化:
将文档平铺于深色背景(如桌面),避免边缘识别错误。
关闭闪光灯,使用均匀自然光以减少阴影。
后期调整:
滤镜选择:黑白模式适合纯文本,彩色模式保留图表细节。
边缘裁剪:手动拖动边角修正变形,确保内容完整。
进阶功能:
签名添加:在备忘录中直接插入电子签名,适用于合同签署。
iCloud同步:自动备份扫描件,跨设备随时调用。
从“手忙脚乱”到“一键搞定”:你的扫描进阶指南
苹果手机怎么扫描文件?答案已清晰:内置功能解决基础需求,第三方应用突破复杂场景。最后提供三条实用建议:
1. 优先使用系统工具:备忘录和文件App足以应对80%的扫描任务,无需额外下载。
2. 按需选择应用:需要OCR或批量处理时,CamScanner或Adobe Scan更高效。
3. 细节决定质量:注意光线、稳定性和后期调整,避免返工。
下次遇到扫描需求时,不妨拿起手机试试——或许你会发现,苹果手机怎么扫描文件早已不是难题,而是一项让你事半功倍的“隐藏技能”。
--